On this page
The main menu along the top of your site forms the primary means of navigating around your site for your users.
Getting started
There is only one menu which you will need to edit on the site and this menu is used on both the desktop and mobile layouts. It is possible to add links to both internal and external pages on this menu, although it is best practice to only link to pages within your site.

It can also be tempting to list lots of pages along this menu, and it is coded to support more menu items than it can fit along one line, but it is better to limit to only a handful of key pages and then link any further pages on the sidebars of these.
To get started head over to your ‘Menus‘. Hover over the ‘Appearance‘ link on the main menu within the dashboard and click ‘Menus‘. This will take you to the main menu edit screen as shown below:
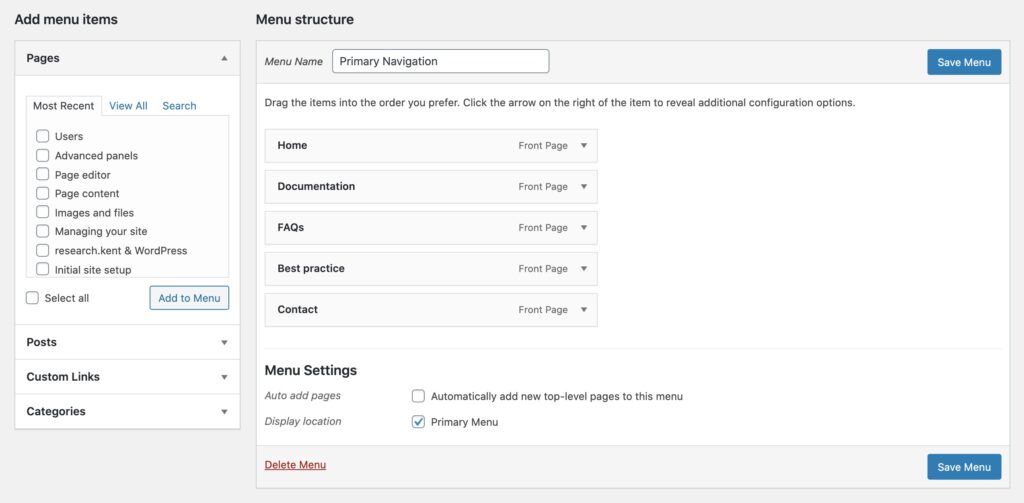
Adding items to your menu
Using the ‘Add Menu Items‘ on the left you have the option to add pages, posts, custom links and categories. The only two options you’ll need are pages and custom links.
Pages
You can choose from all of the pages available on your site. This panel is split into three tabs:
- Most recent displays the latest which have been added or edited
- View All shows you every page in hierarchical order
- Search gives you the option to search for pages, which can be handy when you may have many or ones with similar titles
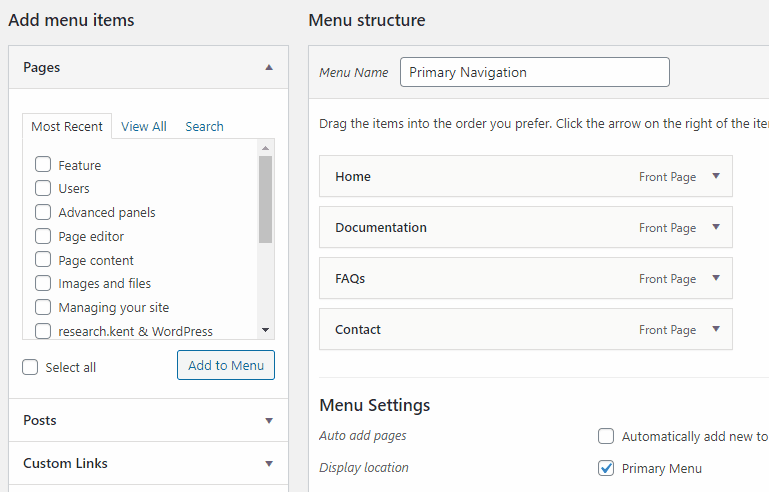
- Click on ‘Page‘
- Find the page(s) you wish to add and tick the checkboxes next to them
- If you only have a few pages you can choose the ‘Select all‘ option
- Click ‘Add to Menu‘ to add this link(s) to your menu
Custom links
Custom links can be used for adding links to external webpages or documents.
- Click on ‘Custom Links‘
- Type or paste in your websites address into the text field labelled ‘URL‘
- Then give your link a title in the field titled ‘Link Text‘
- Click ‘Add to Menu‘ to add this link to your menu
- Click the ‘Save Menu‘ button to save your changes
Renaming your menu items
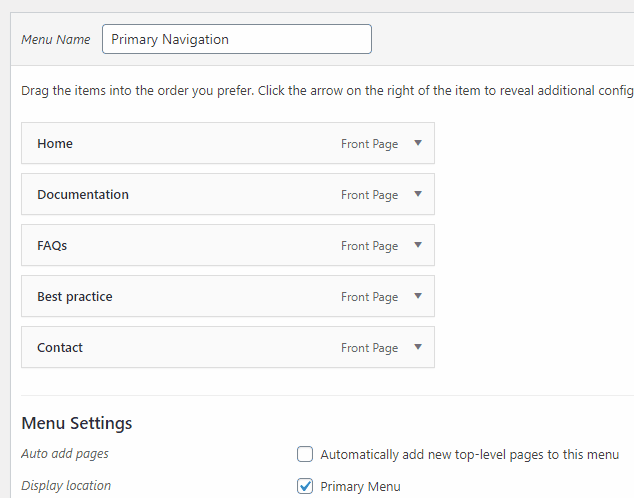
You can rename your menu items to whatever you need, which can be helpful when you have page with long titles.
- All you need to do is expand the menu item by clicking on the arrow to expand its options
- Type in your new text in the ‘Navigation Label‘ field
- Click the ‘Save Menu‘ button to save your changes
Reordering your menu
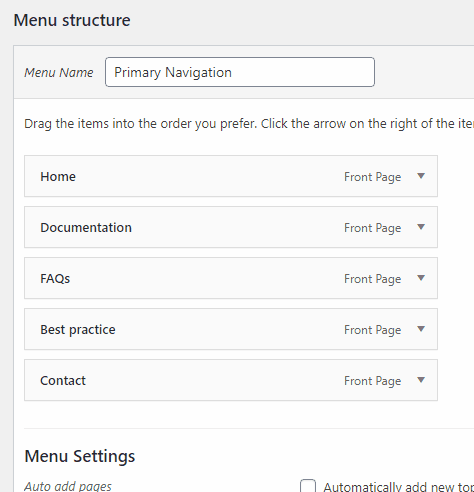
It is easy to change the menu to any order you require. Just click and drag on an item and move it to change its order. Presently the menu does not support dropdowns so you will need to keep all of your menu items directly aligned under one another and not nested in order for them to display properly.
Don’t forget, once you’ve changed the menu to click the ‘Save Menu‘ button.
Deleting a menu item
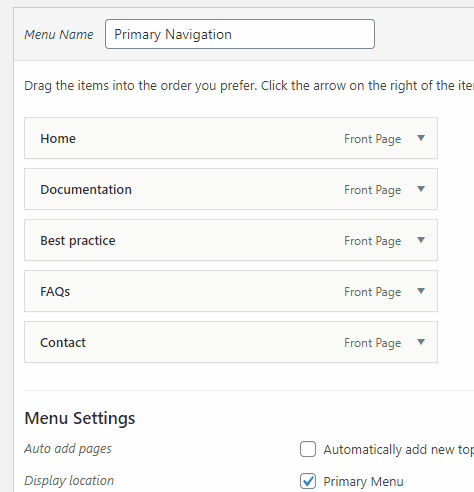
- Locate the menu item that you want to remove
- Click on the arrow icon in the top right-hand corner of the menu item/box to expand it
- Click on the ‘Remove‘ link. The menu item/box will be immediately removed
- Click the ‘Save Menu‘ button to save your changes